Upgrade Windows 8.1 to Windows 10 For Beginners. Hello, welcome back to the Tech's Guide at
guidebelajar. and here's a quick video on Windows 10 upgrade from Windows 8.1 and easy beginners start to finish. Ok, from our Windows 8.1 start screen. Let's go over to our computer desktop.
There are a couple ways that we can go ahead and start the Windows 10 upgrade. One goes to the taskbar and clicks on the icon get Windows 10, or you can open up an internet browser (Google Chrome, Firefox, etc) and here we open up Firefox and go to my favorite search engine, which is Google.
- I'm going to go ahead and start typing in Windows 10 download and the soon as I start typing I get a list of candidates. I'm going to click on Windows 10 download right here and that brings up a list of links in the first one right. Find the official link for Microsoft download page for Windows 10, and you can go to click on that. Then brings you up to the Microsoft Official download page.
 |
| windows 10 download page |
- Now, you can click on the upgrade now, which is same as clicking on get Windows 10 icon in our taskbar or I can go ahead and scroll down and click on Download tool now.
 |
| download now |
- It will download the media creation tool from Microsoft that will upgrade my Windows 8.1 to Windows 10. So you can go ahead and click on the download button. And, the download process will run. It's relatively short so it doesn't take too long to download.
- Once it's finished, you can click on it to run the .exe file. You will see the user Account Control prompt that says do I want to allow this app to make changes to my computer and you can choose yes to continue the installation.
 |
| user account control |
- Then the media creation tool will open up on your Windows 8.1 computer. it will initiate the upgrade process and you will get prompt getting a few things ready.
 |
| getting a few things ready |
- While that's going on let's go ahead and close out the Internet Browser, which you no longer need and the next window prompt is what do you want to do upgrade this PC now or create installation media for another PC.
 |
| Windows 10 setup - what do you want to do |
- Because we want to upgrade our laptop. So we're going to leave the default mark on upgrade this PC now.
- And go down on the window and click on the Next button.
- It will start the download of Windows 10 to our laptop computer.
 |
| Windows 10 Setup -downloading |
- Now, keep in mind at this can take up to several hours to download.
- Once it is finished it will turn around and verify that the download is good.
 |
| Windows 10 Setup - Verifying |
- That case a couple minutes as well. And you get Great Windows 10 media window.
- And then it says preparing and that takes a few minutes also.
 |
| Windows 10 Setup - Preparing |
- Once that's done it goes out and gets whatever updates it needs and then it restarts the Windows 10 upgrade app, to checks your PC to make sure that everything's okay.
 |
| Windows 10 Setup - Checking PC |
- And once that's done it gives you a prompt that says we're getting a few things. Ready, and then the next prompt will be the Microsoft Windows 10 upgrade license agreement.
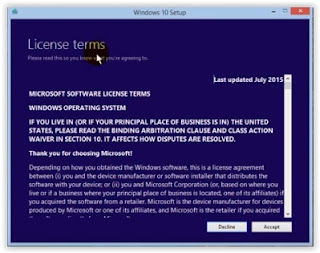 |
| Windows 10 - License terms |
- Once you've read it, go ahead and click on the accept button. And then it goes out and gets any additional updates and download some to your laptop computer that it might need.
- Then it will go ahead and check to make sure that you have enough disk space to allow the Windows 10 upgrade to continue.
- Once it verifies that you do you get this prompt ready to install.
 |
| Windows 10 Setup - Ready to install |
- This window telling you that it's going to install Windows and one of the great things about the Windows 10 upgrade is that it will keep all your personal files and data and all your apps.
- At this point go ahead and click on install.
- Now during the install of Windows 10, your computer will restart several times. So keep that in mind and there goes the first one shutting down and it'll come back up and load files and restart windows.
- Then it will actually give me a percentage of what's going on during the upgrading of Windows.
 |
| upgrading windows percentage |
- And right now it's copying files and it's finished and it's doing a restart again.
- It will take several hours to complete depending on the Speed and Performance of your computer.
- Now once it's completed it comes back and says hi there welcome back and you go ahead and click on that.
- Basically, you just going to give you some information and tell what to do.
- We're going to use express settings here and click on that button.
 |
| Windows 10 - use express settings |
- And at this point, it tells me there are new apps for the new windows and once I've read through that I can go ahead and click on next.
- For finalizing My settings come back says Hi, you get the windows welcome screen
- Log in with your user account and keep in mind.
- If you've already logged in there and then it will tell you set hour says hi, This won't take long. just waiting for the setup until windows 10 ready to use.









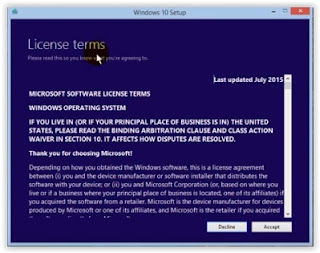



0 Response to "How To Upgrade Windows 8.1 to Windows 10 For Free."
Post a Comment