How to install Dolby Atmos on Android Lenovo A6000, A6000 Plus, A7000
Install Dolby Atmos on Android Lenovo. Many questions submitted by the android users, especially for Lenovo A6000, A6000 Plus, A7000 android users. They asked how to fix low and not better quality volume from speakers on this smartphone device, after installing a new custom ROM's. One reason that can I explain on this trouble is Lenovo A6000, A6000 Plus, A7000 comes with Dolby Atmos built-in hardware, but when you install a new custom ROM's you will remove this Dolby Atmos and some other sound enhancement application like Maxxaudio. So all sound app that installed on this device doesn’t give satisfactory output.
So, if you have any problem after installing custom ROM's on Android Lenovo A6000, A6000 Plus, A7000 output sound, you can follow this guide to fix it.
 |
| dolby atmos - Lenovo a6000 |
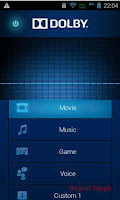 |
| dolby atmos - Lenovo a6000 |
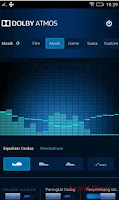 |
| dolby atmos - Lenovo a6000 |
Prerequisite to run this guide.
Before you continue to install Dolby Atmos on Android Lenovo A6000, A6000 Plus, A7000, you must :
- Install CWM or TWRP on your device.
- Download Dolby Atmos Here
- Once download complete, copy Dolby Atmos to your SD Card.
Guide to Install Dolby Atmos on Android Lenovo A7000.
- Via CWM Recovery
- Make sure your Lenovo A7000 installed CWM or TWRP recovery.
- Then switch off your Android device.
- Enter your Lenovo A7000 to CWM recovery mode.
- Press and hold Power button + Volume Down + Volume Up
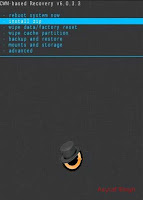 |
| cwm recovery |
- Then go to Install Zip from SD card
- choose zip from /storage/sdcard1
- Select Dolby-Atmos-Techolaty.com.zip
- tap Yes – Install Dobly
- Then Go Back.
- Reboot system now
- Via TWRP recovery
- Make sure your Lenovo A7000 installed CWM or TWRP recovery.
- Then switch off your Android device.
- Enter your Lenovo A7000 to CWM recovery mode.
- Press and hold Power button + Volume Down + Volume Up
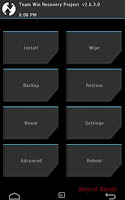 |
| twrp recovery |
- Then tap Install
- Then select Zip to Install
- Select your SD Card and select your ZIP files.
- Then select Dolby-Atmos-Techolaty.com.zip
- Select Slide to flash
- Finally, reboot your Lenovo A7000.
Guide to Install Dolby Atmos on Android Lenovo A6000 and A6000 Plus.
- Via CWM Recovery
- Make sure your Lenovo A6000 & A6000 plus installed CWM or TWRP recovery.
- Enter your Lenovo A6000 & A6000 plus to CWM recovery mode.
- Press and hold Power button + Volume Down + Volume Up
- Then go to Install Zip from SD card
- choose zip from /storage/sdcard1
- Select Dolby-Atmos-Techolaty.com.zip
- tap Yes – Install Dobly
- Then Go Back.
- Reboot system now
- Via TWRP recovery
- Make sure your phone already installed CWM or TWRP recovery.
- Then switch off your Android device
- Enter your Lenovo A6000 & A6000 plus to CWM recovery mode.
- Press and hold Power button + Volume Down + Volume Up
- Then tap Install
- Then select Zip to Install
- Select your SD Card and select your ZIP files.
- Then select Dolby-Atmos-Techolaty.com.zip
- Select Slide to flash
- Finally, reboot your Lenovo A6000 & A6000 plus.

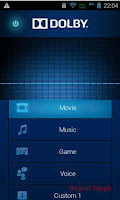
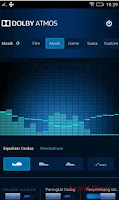
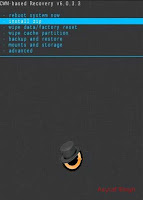
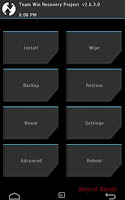
0 Response to "How to install Dolby Atmos on Android Lenovo A6000, A6000 Plus, A7000"
Post a Comment